Every once in a while your PC might come up with an error and the dreaded blue screen of death (BSOD). Sometimes these errors are just random and probably won’t come up again. But then again, there are times when the errors are caused by a specific program/file/system component. There is an easy way to narrow down the search so that you know what’s causing these errors.
Windows creates a log whenever it crashes, and these “dumps” are usually stored in :\Windows\Minidump. These files hold the key to finding out what component or file is causing all the trouble.
To set it so that Windows creates these minidump files, follow these instructions:
For Windows XP :
1. Right click ‘My Computer’ and select Properties.
2. In System Properties click ‘Advanced’ and then ‘Settings’ under the ‘Startup and recovery’ frame.
2. In System Properties click ‘Advanced’ and then ‘Settings’ under the ‘Startup and recovery’ frame.
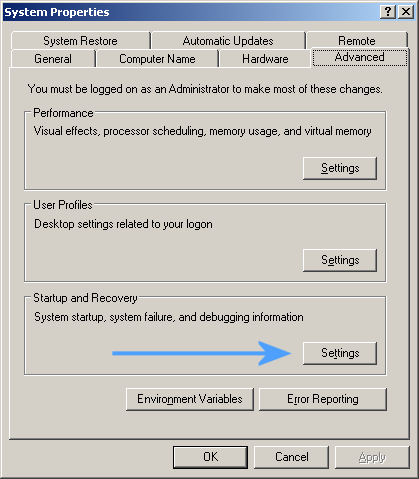
3. In the opened window, there is a frame called ‘Write debugging information’, under it, select “Small Memory Dump (64KB)” from the drop down menu and click ‘Ok’ to confirm.

For Windows 7:
1. Right click ‘Computer’ from start menu, click Properties and then click ‘Advanced system settings’.
2. Under the ‘Advanced’ tab , click the ‘Settings’ button in the ‘Startup and recovery’ frame.
3. In the opened window, there is a frame called ‘Write debugging information’, under it, select “Small Memory Dump (256KB)” from the drop down menu. Now uncheck ‘Automatically Restart’ under the ‘System failure’ frame and click ‘Ok’ to confirm.
2. Under the ‘Advanced’ tab , click the ‘Settings’ button in the ‘Startup and recovery’ frame.
3. In the opened window, there is a frame called ‘Write debugging information’, under it, select “Small Memory Dump (256KB)” from the drop down menu. Now uncheck ‘Automatically Restart’ under the ‘System failure’ frame and click ‘Ok’ to confirm.
Now, even when you know what file is causing the problem, just removing it may not solve the problem. For example, if a file with .sys extension is the cause of the problem, search for that particular file on Google and find out what it belongs to. If it is part of a driver set, simply update or reinstall those drivers. If it is an .exe or .dll file, again search and find out if it is part of a program. Simply uninstall or reinstall the program it is a part of, if it indeed is part of a program.
Sometimes even removal of the program that seems to cause the errors may not solve your problem. In this case, check the crash dumps that may occur after removal of the faulty program. The dumps will provide more insight into the faulty components because program files are often interconnected and require each other to run properly and it might have been a root file instead of the program itself that was causing all the problems.
So how can you read these crash dumps and find out what’s causing them? By using a small free software called BlueScreenView. It scans and displays detailed info of all your crash dumps so you can find out what’s causing all those pesky BSOD’s. For each crash, BlueScreenView displays the minidump filename, the date/time of the crash, the basic blue screen and the details of the component that possibly caused the crash (file/product name and version).
This immensely helpful software enables you to fix critical errors yourself and you can minimize calling any tech support. It can be run in safe mode as well so even if your PC doesn’t bootup normally, you can find out what’s preventing it from doing so. It even has multiple display modes that can help you find out the source of the problem. The displays available are:
1. All drivers loaded during the crash.
2. Only drivers whose memory addresses were found in the stack of the crash.
3. A simulated blue screen, similar to a Windows XP blue screen which displayed during the crash.
2. Only drivers whose memory addresses were found in the stack of the crash.
3. A simulated blue screen, similar to a Windows XP blue screen which displayed during the crash.
Clicking on the component displayed will bring up a menu like this one:

So here’s how you go about investigating the source of a blue screen of death:
1. Download BlueScreenView from here. Install it in desired location
2. Run it and click the first icon under File menu, the default location, let’s say C:\Windows\Minidump is already set. Click Ok and a list of previous crash dumps appear.
3. Click the last crash dump and select Options->Lower Pane Mode menu to display your desired output.
4. Read the filename, location and other details. If you don’t know what the component does, search for it on Google and find out what is it a part of.
5. Perform necessary actions like reinstalling or uninstalling the main program/driver set or whatever it is a part of.
2. Run it and click the first icon under File menu, the default location, let’s say C:\Windows\Minidump is already set. Click Ok and a list of previous crash dumps appear.
3. Click the last crash dump and select Options->Lower Pane Mode menu to display your desired output.
4. Read the filename, location and other details. If you don’t know what the component does, search for it on Google and find out what is it a part of.
5. Perform necessary actions like reinstalling or uninstalling the main program/driver set or whatever it is a part of.

This simple program can save you a lot of hassle while trying to figure out what is causing all those extremely annoying BSOD’s, although you have to do the actual fixing, at least you know how you can start solving the problem.
Happy fixing!








0 comments:
Post a Comment